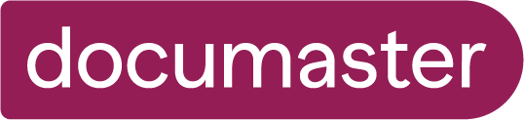Her kan du lese hvordan dere setter opp Matrikkel-integrasjonen første gang
| Tilgang og innlogging til Kartverkets Matrikkel må håndteres av kommunen selv, og tilgang, brukernavn og passord fås tildelt av Kartverket. Merk at passordet ofte kun er gyldig i 1 år før det må fornyes. Dersom kommunen har en bruker fra før kan denne benyttes*, alternativt så kan det søkes om tilgang til opplysninger fra matrikkelen for kommunen her: https://www.kartverket.no/api-og-data/eiendomsdata/soknad-api-tilgang Minstekrav til tilganger som trengs for oppslag:
* Personlige brukere med tofaktor-autentisering kan ikke benyttes
|
For å aktivere integrasjonen må man først skru på Matrikkeloppslag.
Dette gjør du via Admin - Brukergrensesnitt - Preferanser, og gå til avsnittet Aktivér Matrikkeloppslag.
Sett "knappen" til "Ja"

Da vil det komme en ny fane i Admin oversikten, Integrasjoner.
Gå til Integrasjoner - Matrikkelen innstillinger
Følgende skjema kommer opp

I feltene fyller dere ut:
- URL - bruk eksempel-url som ligger der (trykk "Bruk denne")
- Brukernavn - Dette er brukernavnet dere har fått av Kartverket, typisk heter det "EndringsloggKommunenavn" eller lignende. Det pleier ikke være personlig bruker, f.eks en epostadresse her
- Passord - Passordet dere har fått av Kartverket
- Kommune - legg inn kommunenummeret som skal komme som default ved oppslag, 4 nummer.
Trykk Oppdater
Så kan dere teste koblingen. Om alt er lagt inn riktig kommer det opp en dialogboks nede i høyre hjørne der det står "Vellykket kontakt opprettet med server". Om dere får feilmelding kan det f.eks ligge en skrivefeil et sted. Du kan også teste å bruke https://www.nd.matrikkel.no/geointegrasjon/matrikkel/wsapi/v1/BasisService?wsdl som noen få kunder er knyttet mot.
 |
Husk å klikke på Oppdater-knappen etter endringer. |