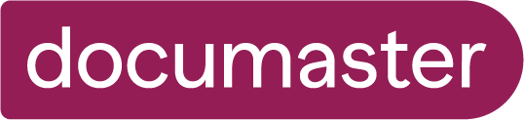Hvordan konfigurere server for Microsoft Office Add-in
Når Documaster Microsoft Office Add-in er installert, må det settes opp. Dette gjøres via programmet DocumasterServerEditor32, som du finner her: C:\Programfiler (x86)\Documaster AS\Documaster Office Add-in\
Det er viktig at DocumasterServerEditor32 kjøres som Administrator. Dette gjøres ved å høyreklikke på filen, og velge "Kjør som Administrator," som vist i bildet under.
Det betyr at enten systemadministrator eller brukeren selv må ha Administrator-rettigheter på pcen for å konfigurere en eller flere Documaster-servere som man skal journalføre/arkivere innhold fra.
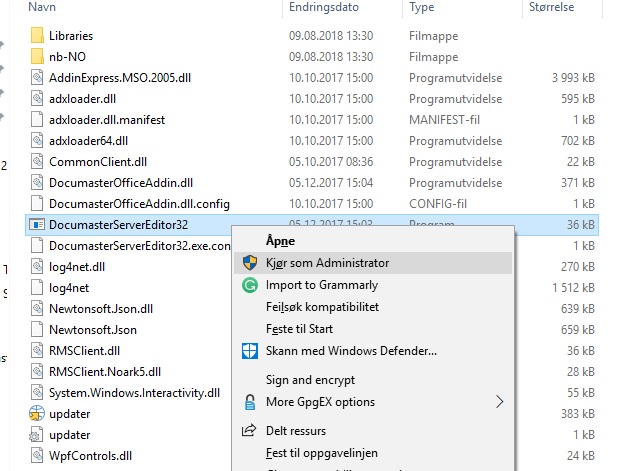
Når DocumasterServerEditor er startet, får du opp følgende vindu:
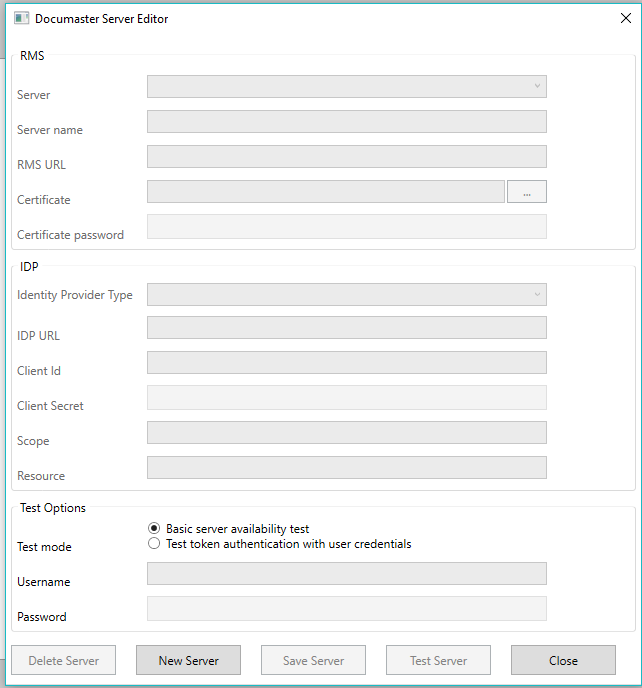
Klikk da på "New server"
RMS
Den øverste delen, merket RMS, er likt uansett hvilken autentiseringsmetode som brukes. Feltene skal inneholde følgende informasjon: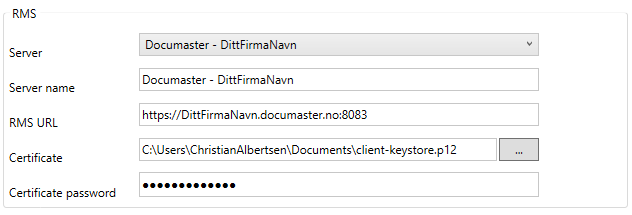
- Server: Det øverste feltet endrer seg ved å fylle ut det neste feltet.
- Server name: Her ser du bare et forslag, hvor du bytter ut "DittFirmaNavn" med ditt eget. Her kan du skriva hva du ønsker, men det bør være beskrivende.
- RMS URL: Dette er nettadressen til deres installasjon av Documaster. "DittFirmaNavn" skal byttes ut med det deres installasjon har her. OBS! :8083 må stå til slutt i dette feltet.
- Certificate: Dette feltet er ikke lenger nødvendig å fylle ut. Hvis du oppgraderer fra en tidligere versjon er det muligens fylt ut allerede. Da kan du velge å slette informasjonen eller la det stå. Begge deler vil fungere.
- Certificate password: Dette feltet er ikke lenger nødvendig å fylle ut. Hvis du oppgraderer fra en tidligere versjon er det muligens fylt ut allerede. Da kan du velge å slette informasjonen eller la det stå. Begge deler vil fungere.
IDP
Den neste delen, merket IDP, settes opp forskjellig ut fra hvilken autentiseringsmetode dere benytter for deres installasjon av Documaster IDP. Forklaring på konfigurering av de forskjellige metodene finner du på de neste punktene:
Oppsett ved bruk av Documaster IDP
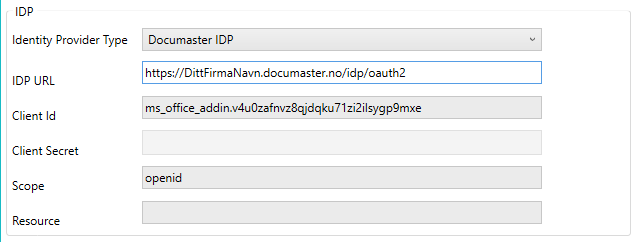
Den midterste delen, merket IDP er forskjellig ut fra hvilken autentiseringsmetode som er brukt for deres installasjon av Documaster. Figur 4 viser hvordan det skal fylles ut. Når Documaster IDP er benyttet for autentisering av brukere, skal feltene inneholde følgende informasjon:
- Identity Provider Type: Documaster IDP
- IDP URL: Her bytter du ut "DittFirmaNavn" med det som er korrekt for deres installasjon, som du ser i Figur 3. Det er da det samme som du satt inn RMS URL, under RMS over.
- Client ID: Dette feltet er automatisk fylt ut, og skal ikke endres.
- Client Secret: Dette feltet skal være tomt.
- Scope: Dette feltet er automatisk fylt ut, og skal ikke endres. Om feltet er blankt, så skal du sette inn: openid
- Resource: Dette feltet skal være tomt.
For test av at tilkoblingen mot server fungerer, se nederst i denne artikkelen.
Oppsett ved bruk av Microsoft AD
Microsoft Active Directory bruker vår egen Documaster IDP for autentisering.Oppsettet er derfor identisk med punktet Oppsett ved bruk av Documaster IDP, over i denne artikkelen.
Oppsett ved bruk av Microsoft Azure AD
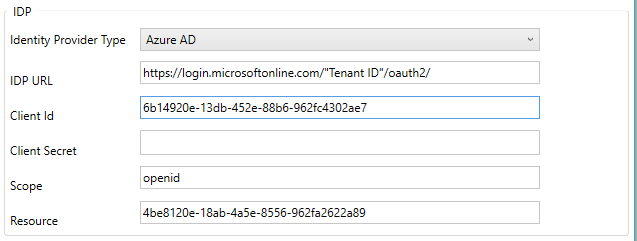
Den midterste delen, merket IDP er forskjellig ut fra hvilken autentiseringsmetode som er brukt for deres installasjon av Documaster. Figur 5 viser hvordan det skal fylles ut. Når Microsoft Azure AD er benyttet for autentisering av brukere, skal feltene inneholde følgende informasjon:
- Identity Provider Type: Azure AD
- IDP URL: Denne informasjonen får du fra Administrator i eget selskap.
Feltet skal fylles ut med: https://login.microsoftonline.com/"TenantID"/oauth2/
"Tenant ID" skal erstattes med Directory ID, og den ble laget under oppsettet av User list Service Application.
Se punkt 2.1 i Documaster AS - Brukerhåndbok - Microsoft Azure AD - Client ID: Denne informasjonen får du fra Administrator i eget selskap.
Dette er det samme som Application ID, og den ble laget under oppsettet av applikasjonen for Microsoft Office Add-in i deres Microsoft Azure AD.
Se punkt 5.2 i Documaster AS - Brukerhåndbok - Microsoft Azure AD - Client Secret: Dette feltet skal være tomt.
- Scope: Dette feltet er automatisk fylt ut, og skal ikke endres. Om feltet er blankt, så skal du sette inn: openid
- Resource: Denne informasjonen får du fra Administrator i eget selskap.
Dette er det samme som Application ID, og den ble laget under oppsettet av web applikasjonen for Documaster GUI i deres Microsoft Azure AD.
Se punkt 3.2 i Documaster AS - Brukerhåndbok - Microsoft Azure AD
Test Options
Test av innstillinger og tilkobling mot server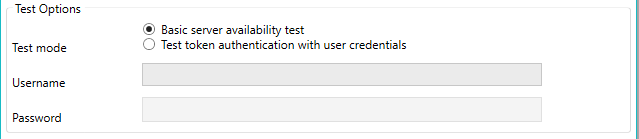
Den nederste delen, merket Test Options, er likt uansett hvilken autentiseringsmetode som brukes. Her har du to valg:
- Basic server availability test: Når denne metoden benyttes vil du teste om du når serveren med de innstillingene som er lagt inn.
Klikk Test Server for å kjøre testen. - Test token authentication with user credentials: Her tester du om du når serveren med de innstillingene som er lagt inn, som en bruker med tilgang til løsningen.
- Username: Brukernavnet du bruker for å logge inn i Documaster.
- Password: Passordet du bruker for å logge inn i Documaster.
Dette valget gir deg den beste kontrollen av alle innstillingene du har lagt inn.
Klikk Test Server for å kjøre testen
Når du har testet tilkoblingen med en av de to valgene over, klikker du på Save Server.