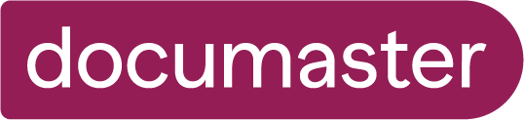How to navigate in Files, records and documents in the new user interface
After you have done a filtering you're left with a result. Here is a description on what you're seeing, and how to navigate
File view

Note that these two folders are different:
F - Stands for Folder
CF - Stands for Case File
You can also see which primary and secondary classes are used + the Case responsible.
For more information on the folder/case file, press the info-icon, and information can be viewed in the right section of the screen. Click on "Show all details" to see everything:

You can enter the folder to see the contents by clicking on the title:
 R - Stands for Record
R - Stands for Record
RE - Stands for Registry Entry

To view the document you can either click on the Info-symbol for a preview:

Or you can click on the document to view it in full size: 
Records view

Note that the records above are different:
R - Stands for Record
RE - Stands for Registry entry
You can see which case file the record belongs to and the created date.
Registry entries also show Record responsible, correspondance parties and statuses/screening


Documents view
In the Documents view you can see all documents in your filtration.

Every document has an icon to indicate what type of document it is:

Use the Info-button to preview the document:

Select the Details button to see details on the document:

Select the Versions button to see all versions of the document:

You can view or add Notes, Disposal scedule or Custom metadata (BSM):