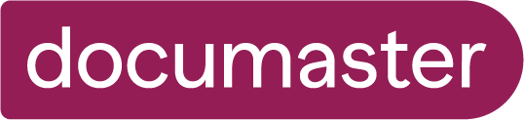Alle offentlige virksomheter skal ha et klassifikasjonssystem – ofte kalt en arkivnøkkel – for ordning av sitt saksarkiv. Systemet skal omfatte alle virksomhetens saksområder.
 |
|
Når du klikker på Klassifikasjonssystemer får du opp alle klassifikasjonssystemer i listen på venstre side.
Klassifikasjonssystemet kan struktureres hierarkisk, som i eksemplet nedenfor. Klikker man på de grå knappene ekspanderes de underliggende nivåene.
Øverst til høyre finnes ikoner for å redigere og slette det aktuelle klassifikasjonssystemet.
Det kan kun slettes hvis det ikke er i bruk.
For å lage et nytt klassifikasjonssystem, trykk på den grønne knappen. Nytt klassifikasjonssystem.

Opprette Klassifikasjonssystemer
For å opprette et nytt Klassifikasjonssystem klikker du på den grønne knappen nede til venstre, merket "Nytt klassifikasjonssystem".
Du vil da få opp følgende bilde:

- Her gir du en tittel til klassifikasjonssystemet, og legger til en beskrivelse av dette.
- Under "Importer klasser?" kan du velge Nei, eller flytte den til Ja.
- Velger du Ja får du mulighet til å laste inn klassifikasjonssystemet fra en fil.
For å gjøre dette, klikker du "Velg fil" og finner den ønskede filen på pcen din.
Les mer om å importere klasser her - Beholder du den på Nei bygger du opp klasser og underklasser manuelt i løsningen
- Velger du Ja får du mulighet til å laste inn klassifikasjonssystemet fra en fil.
- Når klassifikasjonssystemet er opprettet må du legge til klassene manuelt, om de ikke er importerte som beskrevet over.
Behandle klasser
For å opprette, redigere eller slette klasser og underklasser i klassifikasjonssystemet, stå på fanen "Klasser" når du står inne i Klassifikasjonssystemet:

Har du allerede klasser på plass, vil disse vise i en liste som vist over.
Tallet foran (markert med rødt i bildet over) viser hvor mange underklasser som er på hver klasse.
Klikker du på linjen vil du få opp et bilde som viser underklassene til den klassen du har klikket på.

Opprett klasse
For å legge til en ny klasse klikker du på den blå knappen "Ny klasse"
Så fyller du ut vinduet som kommer opp:

For å legge til underklasse må du stå på linjen du skal lage en underklasse til.
Eksempel 1: Her lager du en underklasse til hovedklasse Oppvekst:

Eksempel 2: Her lager du en underklasse til delklasse Barnehage:

Kassasjon
Har dere aktivert kassasjon i løsningen viser også "Sette kassasjonstidspunkt?" som et valg når du oppretter klasser og underklasser.
Velg Bevaringsvurdering, Bevaringsmyndighet og Bevaringsperiode.

Redigere og slette klasse eller underklasse
Ønsker du å redigere eller slette en klasse eller underklasse, holder du muspekeren over den aktuelle linjen. Du vil da får opp fire ikoner på enden av linjen, som vist under:

For å redigere klassen klikker du på blyanten.
For å slette klassen klikker du på søppelbøtten. Merk at en klasse som er i bruk kan ikke slettes.
For å gjennomføre slettingen må du også verifisere dette i vinduet som kommer opp.
(Ikonet med hengelåsen har med tilgangsstyring å gjøre. Plusstegnet er for å opprette underklasse)
Redigere tittel på klassifikasjonssystemet
For å redigere navnet på et klassifikasjonssystem klikker du på blyanten som vist under.
Du kan endre tittel og beskrivelse.

Tittel kan fritt endres, dette påvirker ikke noe i arkivet, det er klassfikasjonssystemets systemid som er den unike verdien (og denne kan ikke endres).
Redigere tilgang på klassifikasjonssystemet
I fanen Rettigheter vises det tilgangs-rettighetene for dette klassifikasjonssystemet. Her kan du endre rettighetene for den enkelte tilgangsgruppen.

Slette Klassifikasjonssystem
Hvis du ønsker å slette et klassifikasjonssystem gjøres dette ved å klikke på ikonet med søppelbøtte.
Du må også bekrefte slettingen i vinduet som kommer opp.

Merk at et klassifikasjonssystem som er i bruk ikke kan slettes, du vil da få en feilmelding.