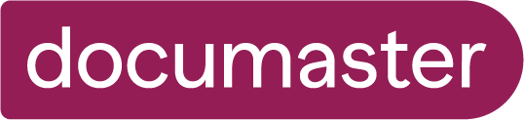Her kan du lese om hvordan du journalfører via Documaster Office 365 Add-in
Når du skal Journalføre en epost fra Outlook, velger du Journalføre-fanen i Add-in, markert med blå understrek:
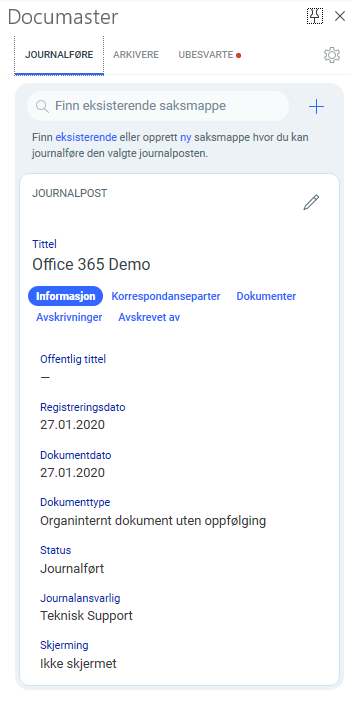
Først må du enten koble journalposten mot en eksisterende saksmappe, eller du kan velge å opprette en ved å klikke på +
Søk i eksisterende saksmappe:
Skal du benytte en eksisterende saksmappe søker du opp denne ved å begynne å skrive i feltet "Finn eksisterende saksmappe" øverst. Add-in vil da søke i Documaster basert på hva du skriver inn. Klikk på den korrekte saksmappen.
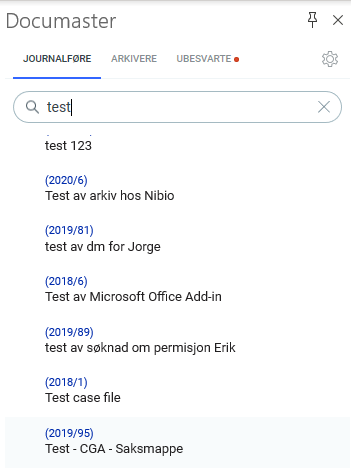
Lag en ny saksmappe:
Når du oppretter en ny saksmappe fra Add-in fyller du ut nødvendig informasjon i vinduet vist under. Informasjon som finnes i Documaster vil vises i nedtrekksmenyene.
Klikk Ferdig når alt er fylt ut korrekt.

Når saksmappen du skal ha Journalposten i er funnet gjennom søk eller opprettet, vil informasjonen vise i fanen:
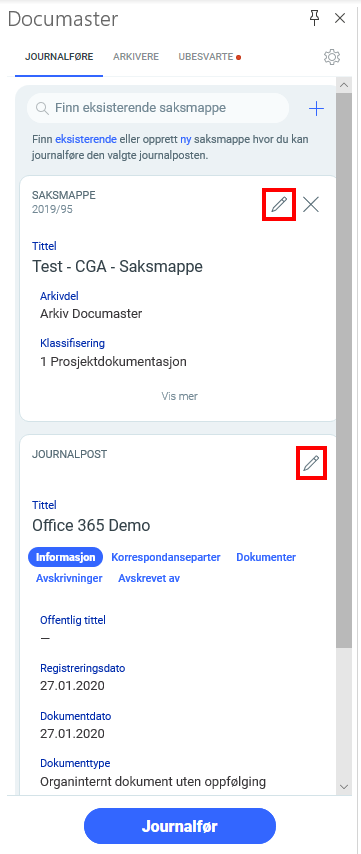
- Du kan redigere både Saksmappen og Journalposten ved å klikke på blyantene, merket med rødt.
- Du kan se mer informasjon om Saksmappen ved å klikke på "Vis mer" nederst i Saksmappe-feltet
- I Journalpost-feltet kan du se informasjonen ved å klikke på de blå overskriftene. I bildet er det "Informasjon som er valgt"
- Når du har fylt ut all informasjonen korrekt, klikker du på den blå knappen nederst merket "Journalfør"
- Når eposten er Journalført i Documaster vil følgende rute dukke opp nederst:
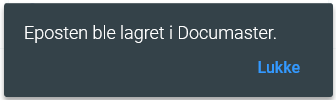
Teksten "Denne eposten er journalført i Documaster" vises midt i fanen i blått.
Det vil den også gjøre om du kommer tilbake til denne eposten ved en senere anledning:
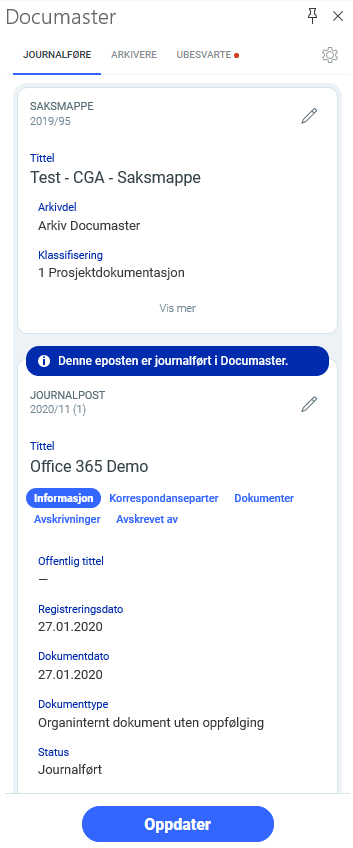
- Om du ønsker å endre på noe av informasjonen i Journalposten, kan du klikke på blyanten igjen.
- Når du er ferdig å gjøre endringer, Klikker du på "Ferdig" nederst på redigeringssiden.
- Knappen nederst på denne siden vil da endres til "Oppdater" og du klikker på denne for å overføre endringene til Documaster.
- Når endringene er lagret i Documaster vil følgende rute dukke opp nederst:
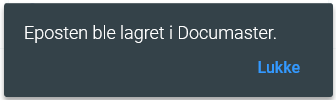
 |
Du kan selv velge hvilken fane du ser først når du skal behandle epost. For noen er det for eksempel mest praktisk å ha Ubesvarte som "startside". Les mer her |