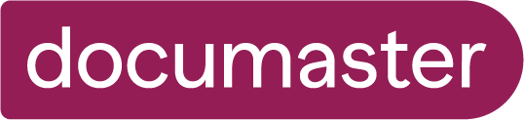Denne artikkelen handler om å laste opp filer til arkivet via sftp. Denne fremgangsmåten gjelder kun når installasjonen har en etablert digitaliseringsløsning.
Steg 1: Opprett mappe
I registreringsvinduet legges påkrevde felter inn, og eventuelle valgfrie:
- Matrikkelen: Om arkivet benytter matrikkeldata (kartdata, typisk byggesaksarkiv), søk opp matrikkelenheten (valgfritt, og kommer kun opp om Matrikkelintegrasjon er aktivert i arkivet)
- Arkivdel: Obligatorisk
- Klasse: Primærklassifikasjon obligatorisk hvis arkivdelen har klassifikasjon tilknyttet.
Les mer om Klassifikasjonssystemer her (krever innlogging) - Sekundære klasser: Valgfritt
- Tittel: Gi en beskrivende tittel til mappen.
TIPS: Om dere benytter sekundærklassifikasjoner for f.eks elever, leverandører, sponsorer osv, er det ikke nødvendig å ta med dette i tittelfeltet. - Offentlig tittel: Valgfritt. Hvis dere ønsker at en annen tittel på registreringen skal vises f.eks i en postliste.
- Beskrivelse: Valgfritt fritekstfelt
- Skjerming: Om dokumentene skal skjermes kan hjemmel legges inn her. Skjerming henter verdier fra Admin – Lister - Skjerming
- Nøkkelord: Valgfritt fritekstfelt. Nøkkelord du legger inn her vil bli lagret for gjenbruk (for å forhindre ulike skrivemåter osv)
- Type: Valgfritt, henter verdier fra Admin – Lister - Filtype
- Hvis arkivdelen har VSM register knyttet til seg vil disse feltene komme her. Les mer om VSM-register (krever innlogging)
- Legg til: Her kan du legge til f.eks Merknad eller Plan. Merknadstype eller Plantype hentes fra hhv Admin – Lister – Merknadstyper eller Admin- Lister – Plantyper

Steg 2: Skrive ut QR-kode for mappen
Du kan velge å huke av for å skrive ut QR koden for mappen automatisk i registreringsvinduet, da åpner utskriftsvinduet seg med det samme når du trykker opprett/opprett og ny, eventuelt kan du velge å skrive ut QR kodene senere fra mappens funksjonsmeny eller fra arkivsiden om du aktiverer visning av QR koder der.
Arket med QR-koden for mappen ser slik ut, og skal alltid ligge først i pdf som skal lastes opp via SFTP:

Pdf-filen som lastes opp skal alltid ha QR koden for mappen som førsteside:

Splitting av filer
I Admin – QR-koder ligger det følgende ark som kan skrives ut som kan benyttes i dokumenthåndteringen:

Dette er generelle QR koder som ikke må printes basert på data i saksmappen, men kan gjenbrukes:
- Skjerming – om kun deler av dokumentet skal skjermes så kan man benytte disse foran delene som skal skjermes. Alle følgende sider vil da bli skjermet. Skjermingshjemlene som kan printes hentes fra Admin – Lister – Skjerming. Skjermede dokumenter bør legges bakerst i dokumentet.
- Del opp – Om pdfen har svært mange sider kan del opp koden splitte opp det innscannende materialet til flere dokumenter i arkivet. Legg Del opp der du ønsker å splitte filen.
- Dokumenttyper – Om du har flere dokumenttyper i en pdf kan du benytte disse QR-kodene for å separere dokumentene (og slippe å lage en og en pdf for hver type). Dokumenttypene hentes fra Admin – Lister - Dokumentkategorier
Steg 3: Last opp i SFTP
Logg inn i SFTP klienten med domene og brukernavn/passord + port 22 (sftp)
Dokumenter som skal lastes opp i Documaster skal alltid legges inn i mappen /input
Klikk og dra filene fra lokalt område over i /input
Filene plukkes automatisk opp av en workflow som kjører ca hvert 15 minutt.
Prosesseringen av dokumenter kan ta litt tid, men når de er klare vil du se at mappen i arkivet har fått status KQA, og dokumentet ligger i mappen.
Feilede dokumenter havner i mappen /failed
Om du ikke ser noen åpenbare feil med filen, og det ikke hjelper å laste den opp på nytt, ta kontakt med support@documaster.com så hjelper vi å finne årsaken til at filen feiler.